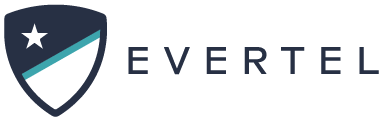Room Menu Overview
Only Room Managers or those with an Executive role can fully access Room Menus and Settings.
The Room Menu is your main hub for any room preferences, after Creating a Room. As a Room Manager or Agency Executive Role, you have access to the following options:
- Room Settings
- Room Directory
- Click Here for a detailed overview of Room Directory options.
- EverDocs (web only)
- Click Here to find room EverDocs.
- Clone Room
- Click Here to learn How to Clone a Room
- File Browser
- Share with Another Agency
Every user (regardless of agency role) can view the following options:
- Disable Room Notifications
- This allows an individual user to mute their notifications for this specific room.
- Simply click or tap the option to disable your room notifications.
- Leave Room
- Simply click or tap the option to leave the room. You can join a room again if the room is public.
- Public or private rooms in your agency allow all users to leave a room anytime they need to. This includes any Room Guests.
- Agency Executive and Management roles will still need to remove the user from their list of users in Manage Users, if you want to remove them from the agency.
- Please note, Guests do not have access to any other agency specific settings or rooms, even if they leave a room.
Why can't I see Room Menu options as a Management Role?
If you are not a Room Manager, even as a Management Role, you will not have permission to see all Room Menu options and settings. You will need to add yourself to a room as a Room Manager. Click Here to learn more!
Room Settings Overview
The room settings give Room Managers and Agency Executives the ability to set the tone for the room. Room Managers and Executive Roles can do the following:
- Edit the room Name & Description
- Make the room Private
- Set the room to Read Only
- Make it an Agency-Wide (broadcast) Room
- Make it an Incident Command Room
- Turn on Detect/Disable Screenshots (mobile devices only)
- Archive the Room
Click and view the images below to preview your Room Settings menu:
Manage your Room Settings
Create or Edit a Room Name & Description
The room name appears in each member’s list of active rooms and the room name and description appear in the room header. Only managers of the room and Executives can change them.
Make a Room "Private"
In some cases, special assignment or task rooms require a certain level of privacy. Making a room private allows Room Managers and Agency Executives to determine who sees what. Allowing for a more secure and compliant exchange of intelligence.
- Navigate to the room you want to change the name or description.
- On the right, click the
 on desktop, or tap
on desktop, or tap  on mobile, to open the Room Menu.
on mobile, to open the Room Menu. - Click

- Turn the toggle On for the Private option (toggle again to turn off):

- Click “Save” at the top of settings.
Please Note: Private Rooms require a Room Manager to manually add users to a room.
Make a Room "Read Only"
Making a room private allows Room Managers and Agency Executives only to post messages or media within a room conversation. Preventing too much chatter or activity in a room that may require minimal updates.
- Navigate to the room you want to change the name or description.
- On the right, click the
 on desktop, or tap
on desktop, or tap  on mobile, to open the Room Menu.
on mobile, to open the Room Menu. - Click

- Turn the toggle On for the Read Only option (toggle again to turn off):

- Click “Save” at the top of settings.
Please Note: Read Only Rooms require a Room Manager to post messages. Anyone can share an EverDoc to this room, if a member, including Guests (if they have a primary agency to share documents from). If EverDocs in a room have ‘Edit’ permissions, you will also receive update notifications for each edit room members submit.
Make a Room "Agency-Wide"
In some cases, an existing room needs to be shared with an entire agency. Making a Room Agency-Wide accomplishes this goal…
- Navigate to the room you want to change the name or description.
- On the right, click the
 on desktop, or tap
on desktop, or tap  on mobile, to open the Room Menu.
on mobile, to open the Room Menu. - Click

- Turn the toggle On for the Agency-Wide option (toggle again to turn off):

- Click “Save” at the top of settings.
Please Note: Agency-Wide Rooms automatically add any user that registers with an agency role. Employee, Management, and Executive roles will have access to this room. At this time, the expected behavior after revoking agency-wide status of a room requires a Room Manager or Executive role to remove users in the Room Directory.
Turn On "Detect/Disable Screenshots"
Using this option, Room Managers can mitigate sensitive information within a room being shared outside the mobile app.
Some things to note:
- on Android OS mobile devices, users are prohibited from taking screenshots when restrictions are enabled.
- on iOS mobile devices, Apple does not allow app developers to restrict screenshots, but instead allows notifications when screenshots are taken.
- Navigate to the room you want to change the name or description.
- On the right, click the
 on desktop, or tap
on desktop, or tap  on mobile, to open the Room Menu.
on mobile, to open the Room Menu. - Click

- Turn the toggle On for the Screenshot option (toggle again to turn off):

- Click “Save” at the top of settings.
Please Note: When this option is turned off users within any room (public or private) can screenshot intelligence shared in the room. We strongly encourage that user centralize their communication within the Evertel app. If an image needs to be shared with other rooms, it is best practice to import the media to an EverDocs document to share with other rooms in your agency, or to any inter-agency rooms you are a Guest of…
PS- You can export any document to PDF (web only) on an agency-recognized desktop. However, if the information is at any point saved to a personal device (mobile phone), the device itself becomes auditable. We can avoid this, using the many in-app features.